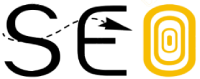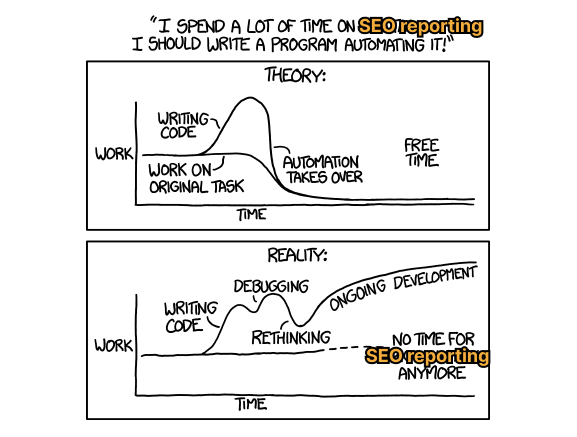If you’ve dabbled in SEO reporting, you’ll know that manual reporting becomes more painful the more you have to do. So, how can you take the weight off your shoulders? By automating the repetitive bits.
In this article, I’ll share how you can automate your SEO reporting easily using just two tools: Ahrefs and Google Looker Studio (GLS).
In theory, automating SEO reporting should help:
- Free up time
- Improve efficiency
- Improve consistency
- Reduce costs
But, in reality, these types of projects can get complicated quickly—often taking longer than expected—if finished at all.

So, rather than trying to automate all the things, let’s keep it simple and focus on what we can automate easily:
- Organic traffic reporting
- Keyword rank tracking
- Website auditing
- Competitor analysis
- Website changes
- Brand mentions
The two most popular data sources for SEO reporting are Google Search Console (GSC) and Google Analytics (GA). So, how can we automate these two reports?
Here’s what we’ll do:
- Connect data sources to Google Looker Studio – GSC and GA
- Design a report – we’ll cheat using a template
- Schedule it to be delivered in our email box
Plot spoiler: We’ll use these two Google Looker Studio templates:

Automating Google Search Console reporting
To start, make sure you’re logged into Google Search Console. Then, head to Looker Studio and click on the Search Console Report.

Then click on Use my own data and Replace data.

Then, select your site from the list.

Then select either Site Impression and web or URL Impression and web, depending on your preference. I am using URL Impression and web in this example.

Sidenote.
Site Impression and URL impression support different search types. For full details and differences, check Google’s documentation here.
Click Add at the bottom right-hand corner. You’ll then probably get a pop-up—click Add to report.

Once that’s added, you should get something that looks like this but with your website’s data showing.

Now you’ve got your report, let’s schedule it. To do so, click on the downward-facing caret in the top right and click Schedule delivery.

Add the people you want to receive the report and pick a start time and time for the report to be sent. Then click Save.

Once you’ve completed these steps, you’ll get a PDF report automatically sent to those email inboxes on the date you specified.
Automating Google Analytics 4 (GA4) reporting
Automating GA4 reporting uses a similar process. To start, head back to the main Looker Studio dashboard and set up a new GA4 report by clicking on the GA4 Report icon.

Then, click on Use my own data and select your GA4 account.

Then select your site from the drop-down list and click Add.

Your site’s information will then be populated in the copy of the GA4 template.

Once you’ve done that, you can automate the sending like we did with the GSC report.
- Go to Share and click the downward facing caret
- Click Schedule delivery
- Add the people you want to send the report to and select a frequency to deliver the report.

Now, we’ve seen how easy it is to schedule reports for GSC and GA4. We can do the same using the Ahrefs Google Looker Studio Connectors.
Ahrefs has three connectors for Looker Studio that help you create GLS dashboards in a couple of clicks. You can find them in the Partner Connectors list within GLS.
Here’s what they look like:

Let’s get started with keyword rank tracking.
One of the issues with sharing traditional rank tracking data with clients is the reports can be too overwhelming at a glance, making it hard for them to see what’s going on.
Our Rank Tracker connector creates a shareable, easy-to-understand scheduled report in a few clicks.
Here’s how you set it up.
Go to Ahrefs’ Rank Tracker
Click on the project that you want to create a dashboard for, then click on Looker Studio.

Then click on Ahrefs’ Rank Tracker connector.

Authorize the connector
Once you’ve done that, you’ll be taken to Google Looker Studio to authorize the connector.

Click on Authorize and sign in using your Google account. You’ll need to click Allow for Ahrefs Rank Tracker to access your Google Account.

Once you’ve done that, enter the project you want to add and then hit Connect in the top right-hand corner. When you’re happy with everything, click Create Report.

Then, you should get a dashboard that looks something like this.

Schedule it
To make it automated, follow the same steps we used for our GSC and GA4 reports by clicking the downwards facing caret next to Share and click Schedule delivery.

Add the recipients to the report and select how regularly you want it sent.

Now you’ve set up the Rank Tracker report, you’ll be able to check these details in every email:
- Positions
- SERP features
- Competitors
- Tags
- Traffic share
- Keywords metrics
If you’re focusing on technical SEO on your website then it’s a good idea to get an automated Site Audit dashboard set up. It lets you keep track of your website’s technical health easily.
Go to Ahrefs’ Site Audit
Go to Ahrefs’ Site Audit and select a project from the dashboard to click on it.

Then click on the Looker Studio button in the top right-hand corner.

On the dropdown, click Ahrefs Site Audit connector.

Authorize the connector
Like other connectors, you may be prompted to Authorize and sign in using your Google account. You’ll need to click Allow for Ahrefs Rank Tracker to access your Google Account.
Afterward, set your parameters. I normally set it up like this.

If prompted, click on allow parameter sharing and then Create Report.

Then click Create Report again when prompted.

GLS then starts to build your report in the background.
Schedule it
You can schedule the reports in exactly the same way as you did with the other connectors. Click on Share and Schedule delivery to share with the people you want to receive the report.

You can use the Site Explorer report for monitoring your own site, but you can also use it to monitor your competitors’ sites.
Sidenote.
You must have your competitor’s website set up as a project in order to create a dashboard for it.
This dashboard report makes it possible to keep tabs on your competitors, and have it sent to your or your client’s inbox on a regular basis.
Go to Ahrefs’ Site Explorer
Once on the Overview page, click the Looker Studio button in the top right-hand corner.

Then click on Ahrefs’ Site Explorer Connector.

Authorize the connector
Once you’ve done that, hit Authorize.

And sign in with Google.

Then, select a project and check all the boxes to ensure compatibility with the template.

Once you’ve done that, hit Connect, and if prompted, select Allow. Then click Create Report on the following screen.

Once you’ve created your report, it will appear on the following screen, and all the data should be populated.

Schedule it
Scheduling delivery is the same as we have seen for the other reports.

Once you’ve shared it with your colleagues or clients, it will automatically be delivered to your inboxes on your chosen schedule.
If your website is prone to occasional downtime, a tool like Uptime Robot is an easy and free way to automate monitoring of your website’s status.
Once you’ve set it up, you can receive notifications through email, slack messages, SMS, or even a voice call—that way, you’ll be the first to know when your website goes down.
If you want to monitor certain pages on your website for changes, you can use a tool like Little Warden. The tool can monitor many different things, but I like to use it to monitor the robots.txt file for changes.
This type of monitoring is useful in enterprise SEO, where multiple teams have access to the website and can change things often without notifying the SEO team beforehand.
If tracking web mentions of your brand or a specific keyword is important, you can do this using Ahrefs Alerts.
To do so, head to Alerts on the main site navigation and click the Mentions tab.

Then click + Add alert and enter the details in the pop-up box of the mention you want to track.

Mention alerts are a useful way to report unbranded mentions of your brand or website. Once you are alerted of the mention you can contact the website to request a link.
Final thoughts
Automating your SEO reporting process isn’t always easy to do. But by using Ahrefs’ Google Looker Studio connectors, you can make it easier to automate your SEO reporting process—without sacrificing quality.
Even if you have no coding knowledge or experience in building SEO dashboards, you can have a plug-and-play set of automated SEO reports ready to go in just a few clicks.
Got more questions? Ping me on X