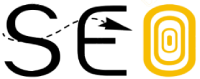What Is the Google Analytics Tracking ID?
The Google Analytics tracking ID is a unique identifier Google Analytics assigns to a property (like a website, blog, or mobile app).
Google Analytics uses this ID in its tracking code to identify and collect your property’s user traffic and behavior data.
Which are helpful for when you need to make data-driven decisions for your marketing campaigns.
Here’s what a tracking ID looks like if you’re using Universal Analytics (UA):

But if you’ve already switched to Google Analytics 4 (GA4), the next generation of Google Analytics, the tracking ID looks slightly different.
More accurately, it’s called “Measurement ID.”

(IMPORTANT: On July 1, 2023, Google Analytics will stop capturing new data for your Universal Analytics properties. So prepare to transition to GA4. Read this migration guide to get started.)
How to Find Google Analytics Tracking ID
In Universal Analytics (UA)
1. Log into your Google Analytics account.
2. Click “Admin” from the navigation sidebar.

3. Select “Tracking Info” in the second column. Then click “Tracking Code” from the drop-down menu.

You’ll see your tracking ID on the new screen to the right:
In Google Analytics 4 (GA4)
1. Log into your Google Analytics 4 account.
2. Click “Admin” from the navigation sidebar.

2. Select the “Property” you want to get the Measurement ID for.

4. Click “Data Streams” in the second column.

5. Choose your Data Stream from the list.

Then you’ll see your Measurement ID in the left corner:

How to Implement Universal Analytics for Your Website
Add your Google Analytics tracking code to your website to begin collecting your website’s traffic data. Take note—your tracking code contains your tracking ID.
Depending on the CMS (content management system) you use, the process differs significantly.
WordPress
If you run a WordPress website, you can set up Universal Analytics by installing the MonsterInsights plugin.
Add a new plugin by clicking “Plugins” > “Add New” in the left-side navigation bar.

Search for the plugin you want—in this case, “MonsterInsights”—and hit “Install now.”

When the installation is complete, hit “Activate.” Doing so will redirect you to the setup wizard, where you can connect your Google Analytics account.

Simply follow the prompts that appear on your screen. Make sure to connect the correct Google Analytics account in the second step.

When you’re done setting up the plugin, click on “Reports” to see an overview of your account.

Shopify
Setting up Universal Analytics for Shopify stores is simple.
Find your tracking ID in Universal analytics by going to “Admin” > “Tracking Info” > “Tracking Code.”

Then, go back to “Admin (1)” > “Ecommerce Settings (2).” And turn on both “Enable Ecommerce (3)” and “Enable Enhanced Ecommerce Reporting (4).”

Now it’s time to go back to Shopify. In the left-side navigation menu, click on “Online Store,” then “Preferences.” Scroll down to “Google Analytics” and paste your tracking ID in.
Afterward, hit save in the top right corner of your screen. And you’re done!

Other CMS Platforms
Not all CMS platforms provide native support for Universal Analytics. So, in some cases, your developer needs to manually add the Universal Analytics tracking code to your website.
You can find this code in your Universal Analytics account.

Share this tracking code with your developer and ask them to add it to the <head> section of your website’s code.
How to Implement Google Analytics 4 for Your Website
Since Google Analytics 4 is the future of analytics, we recommend installing GA4 over Universal Analytics.
GA4 implementation requires adding a GA tag containing your Measurement ID to your website.
Here’s how you can do that based on the CMS you use:
WordPress
If your website runs on WordPress, the MonsterInsights plugin can come in handy for installing GA4.
The process for setting up MonsterInsights with your Universal Analytics and GA4 is the same.
After you’ve installed and activated the plugin, follow the prompts on your screen to connect your GA4 account.
This time, though, make sure to connect your GA4 account, not your Universal Analytics one.

After you’ve connected your GA4 account to MonsterInsights, you should be able to see a report of your site performance.

Shopify
To install GA4 on your Shopify store, you need to add your “global site tag” to your store’s theme code.
You can get your “global site tag” in your GA4 account.
Go to “Admin” > “Data Streams” and click on the property you want to set up.

In the window that appears, scroll down and select “View tag instructions.”

Then, click on the “Install manually” tab and hit the copy icon on the top right corner of the code box.

After you’ve copied the code, head back to your Shopify store. And click on “Online Store” > “Themes.”

Click on the three dots beside the customize button. And then, hit “Edit code” in the drop-down menu that appears.
Afterward, paste your copied global site tag code into the <head> section of your theme’s code. The code’s <head> section can usually be found under “Layout” > “theme.liquid.”
Note: Making changes to your website’s theme can cause serious problems if you make mistakes. If you’re unsure, it’s often best to ask a developer to make the change for you.
Other CMS Platforms
Google has provided instructions on how to implement GA4 on most CMS platforms. But if your CMS doesn’t support GA4, you’ll need manual installation to do this successfully.
Just copy your “global site tag” code from your GA4 account and paste it into your website’s <head> section.

We recommend asking for help from your developer to do this.
Integrating Google Analytics with Semrush
Once you’ve implemented Google Analytics for your site, you can further manage and analyze incoming Google Analytics data with the help of third-party tools like Semrush.
Semrush offers a wealth of integrations with Google Analytics:
On-Page SEO Checker
When you pair the On Page SEO Checker tool with Google Analytics, you’ll get specific suggestions to improve your performance based on user experience metrics like bounce rate, time on page, and load time.

Backlink Audit Tool
Combining the Backlink Audit tool with Google Analytics provides updated data on traffic that each backlink sends to your site.

With Backlink Audit, you can also:
- Keep tabs on new and lost backlinks
- Spot toxic backlinks pointing to your website
- Identify backlinks coming from link networks
Organic Traffic Insights Tool
Connecting the Organic Traffic Insights tool with Google Analytics lets you unlock the “Not Provided” data from Google Analytics.
With it, you can combine data from Google Analytics, Semrush, and Google Search Console in one place. You can also view the data for a specific country or device type.

Site Audit Tool
The Site Audit tool searches for issues that hurt your site’s performance in Google.
By integrating this tool with Google Analytics, you add to the audit results information about:
- Page views
- Orphaned pages
- Pages that take longer than a second to become interactive
Content Audit Tool
Connecting the Content Audit Tool with Google Analytics gives you access to additional metrics that are useful in determining which articles are performing poorly. (Meaning they will require your attention first.)
Additional metrics include:
- Sessions
- Page views
- Bounce rate
- Average session duration
- Average time on page

Position Tracking Tool
Connecting your Google Analytics account with the Position Tracking tool lets you import keyword data from Google Analytics. And analyze various metrics in one central location.
These pieces of keyword data include:
- Visibility (in search)
- Estimated Traffic
- Average Position

Get the Most Out of Google Analytics & Semrush
Finding your Google Analytics tracking ID is step one. Once it’s connected to your website, Google Analytics can introduce you to a world of useful traffic data.
For even more useful data, integrate Google Analytics with Semrush. You can connect Google Analytics to Semrush’s Position Tracking tool, On Page SEO Checker, Site Audit, and more.
Check out our knowledge base for a complete list of Semrush tools with Google Analytics integrations.